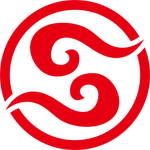重装原版系统
一、下载原版文件的平台MSDN
在安装操作系统之前,必须先了解一下MSDN,MSDN是原版镜像文件下载平台,平台上的操作系统文件属于官方原版,未经他人修改的原版系统,系统相对稳定可靠。
- 通过百度搜索: MSDN我告诉你
- 平台网站 :https://msdn.itellyou.cn/
这两种方式都可找到MSDN,从平台上下载windows原版系统。
操作系统内包含有:windows_7、windows_10、windows_server等,
以win10_64位为例,复制ed2k链接,用迅雷下载。
二、微聊原版系统与GHOST系统有何不同?
原版系统:即微软官方原版系统,或者说是正版系统,它的文件格式一般为ISO,它能保障系统的完整性,安装后运行稳定,无附带乱七八糟软件,相对GHOST系统安装,花费时间较长,过程较复杂(win7安装后无驱动)。
GHOST版:删减版的系统,比起原版的操作系统确实快捷简便,无需安装硬件驱动,但也存在缺点,系统经过他人之手,有的服务或功能被省去,不完整,系统容易崩,部分电脑会出现兼容性问题安装不了。
三、给你推荐最实用的PE启动盘
为什么要推荐呢,相信很多人中过全家桶套餐的坑,我推荐"微PE",PE启动盘中微PE(软碟通)给我的体验是最好的,无广告,功能强大,此前,用U深度安装时,虽从高级设置中选择了无广告模式,但是,装完的系统总是自动安装一些应用,一度被同事调侃说我下载盗版系统,让我怀疑是不是系统不是原版的,后来才发现,PE自带全家桶套餐,真是哭笑不得。
1.准备一个8G及以上大小的U盘,
2.从微pe工具官网:http://www.wepe.com.cn/download.html下载微PE工具箱V2.0
3.将U盘接入电脑,打开微pe
打开界面如下图,安装方式选择第一种:安装PE到U盘
安装方法:方案一,UEFI/Lehacy全能三分区
待写入盘:U330
格式化:exFAT格式即可,支持单个镜像文件大于4GB
壁纸:可选可不选
选择完,立即安装进U盘
写入完成后,将下载的ISO系统文件拷贝到U盘,就可以安装操作系统了,我在这里做一个简单的演示,让大家更直观的看到装机的步骤:
(给朋友们一个建议:如果没有安装经验,大家根据电脑型号不同,可以在网上根据型号去搜索装系统的方法,有些型号安装方式有一些差异,PC的安装思路大体一致)
我以Dell为例,对如何重装系统和BIOS设置进行操作?
四、如何安装操作系统?
插入微PE启动盘,在电脑关机状态下,开机,马上按F12引导至BIOS主界面
在bios主界面内,U盘已插入,但是bios主界面不显示,我们需要修改bios启动方式,选择BIOS Setup ,按下Enter(回车进入)
进入后,向右移动至Boot选项,对Secure Boot(安全启动)与Legacy Boot(传统启动)两项进行修改
将Secure Boot设置为Dlsabled(Dlsabled禁用)
将Legacy Boot设置为Enabled (Enabled启用)
修改后,按键F10保存BIOS设置,重启再按F12进入bios主界面。
进入Bios 主界面后,可从下图中可以发现,在BIOS模式里已经出现了USB启动盘的选项了,
选择USB Storage Device(U盘的名称),按enter键进入PE
点击后,等待自动加载完成即可,下图是进入了微PE的界面,装系统选择”CGI备份还原“,将它打开
CGI备份还原打开界面:
通过鼠标选择还原分区:C盘(系统分区C盘)
【点击】请选择镜像文件:Windows_7_iso文件
【点击】请选择镜像或分卷(用鼠标左键点击):ULTIMATE(这边选择win_7镜像版本为ULTIMATE,也就是win_7旗舰版)
大家也可以根据需求打开你的U盘文件选择ISO镜像文件,(win7/win10/win server2012)、还有操作系统的版本,选择完,确定-执行!
加载完重启即可。
总结
以上所述是小编给大家介绍的重装win10系统超详细的图文教程,希望对大家有所帮助,如果大家有任何疑问请给我留言,小编会及时回复大家的。在此也非常感谢大家对网站的支持!
如果你觉得本文对你有帮助,欢迎转载,烦请注明出处,谢谢!
免责声明:本站资源来自互联网收集,仅供用于学习和交流,请遵循相关法律法规,本站一切资源不代表本站立场,如有侵权、后门、不妥请联系本站删除!
《魔兽世界》大逃杀!60人新游玩模式《强袭风暴》3月21日上线
暴雪近日发布了《魔兽世界》10.2.6 更新内容,新游玩模式《强袭风暴》即将于3月21 日在亚服上线,届时玩家将前往阿拉希高地展开一场 60 人大逃杀对战。
艾泽拉斯的冒险者已经征服了艾泽拉斯的大地及遥远的彼岸。他们在对抗世界上最致命的敌人时展现出过人的手腕,并且成功阻止终结宇宙等级的威胁。当他们在为即将于《魔兽世界》资料片《地心之战》中来袭的萨拉塔斯势力做战斗准备时,他们还需要在熟悉的阿拉希高地面对一个全新的敌人──那就是彼此。在《巨龙崛起》10.2.6 更新的《强袭风暴》中,玩家将会进入一个全新的海盗主题大逃杀式限时活动,其中包含极高的风险和史诗级的奖励。
《强袭风暴》不是普通的战场,作为一个独立于主游戏之外的活动,玩家可以用大逃杀的风格来体验《魔兽世界》,不分职业、不分装备(除了你在赛局中捡到的),光是技巧和战略的强弱之分就能决定出谁才是能坚持到最后的赢家。本次活动将会开放单人和双人模式,玩家在加入海盗主题的预赛大厅区域前,可以从强袭风暴角色画面新增好友。游玩游戏将可以累计名望轨迹,《巨龙崛起》和《魔兽世界:巫妖王之怒 经典版》的玩家都可以获得奖励。
更新日志
- 物华弥新迷踪盘第七关怎么过 迷踪盘第七关通关方法
- 老苹果电脑安装新系统,旧苹果电脑安装系统
- w7可以重装w10吗,windows7可以重装windows10吗
- win10虚拟机装win7注意事项,win10系统虚拟机安装教程win7
- 鸟山明打造《沙漠大冒险》现已发售!Steam特别好评
- 《庄园领主》销量破百万 在线人数创下同类型纪录!
- Bloober Team将很快公布《寂静岭2RE》发售日和平台!
- 詹雅雯.2016-何年何月再相逢【福茂】【WAV+CUE】
- 阿悄.2013-陪我去流浪【极韵文化】【WAV+CUE】
- 赵莉鞠鹏.1987-爱的风雨路(TP版)【飞莺】【WAV+CUE】
- 《奔跑吧》首播收视率第一 给艺人P安全带成最大亮点
- 《剑星》引发众怒了!大量玩家退订PS+会员以示不满
- IGN称Xbox财报具有欺骗性 网友吐槽:见不得微软好?
- 群星《秒杀重低音》8CD[WAV+CUE][4.8G]
- 宋冬野《安河桥》开盘母带[低速原抓WAV+CUE][410M]