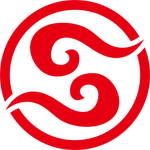本文主要是讲解Spark在Windows环境是如何搭建的
一、JDK的安装
1、1 下载JDK
首先需要安装JDK,并且将环境变量配置好,如果已经安装了的老司机可以忽略。JDK(全称是JavaTM Platform Standard Edition Development Kit)的安装,去Oracle官网下载,下载地址是Java SE Downloads。
上图中两个用红色标记的地方都是可以点击的,点击进去之后可以看到这个最新版本的一些更为详细的信息,如下图所示:
下载完之后,我们安装就可以直接JDK,JDK在windows下的安装非常简单,按照正常的软件安装思路去双击下载得到的exe文件,然后设定你自己的安装目录(这个安装目录在设置环境变量的时候需要用到)即可。
1、2 JDK环境变量设置
接下来设置相应的环境变量,设置方法为:在桌面右击【计算机】--【属性】--【高级系统设置】,然后在系统属性里选择【高级】--【环境变量】,然后在系统变量中找到“Path”变量,并选择“编辑”按钮后出来一个对话框,可以在里面添加上一步中所安装的JDK目录下的bin文件夹路径名,我这里的bin文件夹路径名是:C:\Program Files\Java\jre1.8.0_92\bin,所以将这个添加到path路径名下,注意用英文的分号“;”进行分割。如图所示:
这样设置好后,便可以在任意目录下打开的cmd命令行窗口下运行下面命令。查看是否设置成功。
java -version
观察是否能够输出相关java的版本信息,如果能够输出,说明JDK安装这一步便全部结束了。如图所示:
二、Scala的安装
我们从官网:http://www.scala-lang.org/下载Scala,最新的版本为2.12.3,如图所示
因为我们是在Windows环境下,这也是本文的目的,我们选择对应的Windows版本下载,如图所示:
下载得到Scala的msi文件后,可以双击执行安装。安装成功后,默认会将Scala的bin目录添加到PATH系统变量中去(如果没有,和上面JDK安装步骤中类似,将Scala安装目录下的bin目录路径,添加到系统变量PATH中),为了验证是否安装成功,开启一个新的cmd窗口,输入scala然后回车,如果能够正常进入到Scala的交互命令环境则表明安装成功。如下图所示:
备注:如果不能显示版本信息,并且未能进入Scala的交互命令行,通常有两种可能性:
1、Path系统变量中未能正确添加Scala安装目录下的bin文件夹路径名,按照JDK安装中介绍的方法添加即可。
2、Scala未能够正确安装,重复上面的步骤即可。
三、Spark的安装
我们到Spark官网进行下载:http://spark.apache.org/,我们选择带有Hadoop版本的Spark,如图所示:
下载后得到了大约200M的文件: spark-2.2.0-bin-hadoop2.7
这里使用的是Pre-built的版本,意思就是已经编译了好了,下载来直接用就好,Spark也有源码可以下载,但是得自己去手动编译之后才能使用。下载完成后将文件进行解压(可能需要解压两次),最好解压到一个盘的根目录下,并重命名为Spark,简单不易出错。并且需要注意的是,在Spark的文件目录路径名中,不要出现空格,类似于“Program Files”这样的文件夹名是不被允许的。我们在C盘新建一个Spark文件夹存放,如图所示:
解压后基本上就差不多可以到cmd命令行下运行了。但这个时候每次运行spark-shell(spark的命令行交互窗口)的时候,都需要先cd到Spark的安装目录下,比较麻烦,因此可以将Spark的bin目录添加到系统变量PATH中。例如我这里的Spark的bin目录路径为D:\Spark\bin,那么就把这个路径名添加到系统变量的PATH中即可,方法和JDK安装过程中的环境变量设置一致,设置完系统变量后,在任意目录下的cmd命令行中,直接执行spark-shell命令,即可开启Spark的交互式命令行模式。
系统变量设置后,就可以在任意当前目录下的cmd中运行spark-shell,但这个时候很有可能会碰到各种错误,这里主要是因为Spark是基于hadoop的,所以这里也有必要配置一个Hadoop的运行环境。错误如图所示:
接下来,我们还需要安装Hadoop。
四、Hadoop的安装
在Hadoop Releases里可以看到Hadoop的各个历史版本,这里由于下载的Spark是基于Hadoop 2.7的(在Spark安装的第一个步骤中,我们选择的是Pre-built for Hadoop 2.7),我这里选择2.7.1版本,选择好相应版本并点击后,进入详细的下载页面,如下图所示:
选择图中红色标记进行下载,这里上面的src版本就是源码,需要对Hadoop进行更改或者想自己进行编译的可以下载对应src文件,我这里下载的就是已经编译好的版本,即图中的“hadoop-2.7.1.tar.gz”文件。
下载并解压到指定目录,,我这里是C:\Hadoop,如图所示:
然后到环境变量部分设置HADOOP_HOME为Hadoop的解压目录,如图所示:
然后再设置该目录下的bin目录到系统变量的PATH下,我这里也就是C:\Hadoop\bin,如果已经添加了HADOOP_HOME系统变量,也可用%HADOOP_HOME%\bin来指定bin文件夹路径名。这两个系统变量设置好后,开启一个新的cmd窗口,然后直接输入spark-shell命令。如图所示:
正常情况下是可以运行成功并进入到Spark的命令行环境下的,但是对于有些用户可能会遇到空指针的错误。这个时候,主要是因为Hadoop的bin目录下没有winutils.exe文件的原因造成的。这里的解决办法是:
可以去https://github.com/steveloughran/winutils选择你安装的Hadoop版本号,然后进入到bin目录下,找到winutils.exe文件,下载方法是点击winutils.exe文件,进入之后在页面的右上方部分有一个Download按钮,点击下载即可。 如图所示:
下载winutils.exe文件
将下载好winutils.exe后,将这个文件放入到Hadoop的bin目录下,我这里是C:\Hadoop\hadoop-2.7.1\bin。
在打开的cmd中输入
复制代码 代码如下:C:\Hadoop\hadoop-2.7.1\bin\winutils.exe chmod 777 /tmp/Hive //修改权限,777是获取所有权限
但是我们发现报了一些其他的错(Linux环境下也是会出现这个错误)
<console>:14: error: not found: value spark
import spark.implicits._
^
<console>:14: error: not found: value spark
import spark.sql
其原因是没有权限在spark中写入metastore_db 这个文件。
处理方法:我们授予777的权限
Linux环境,我们在root下操作:
sudo chmod 777 /home/hadoop/spark #为了方便,可以给所有的权限 sudo chmod a+w /home/hadoop/spark
window环境下:
存放Spark的文件夹不能设为只读和隐藏,如图所示:
授予完全控制的权限,如图所示:
经过这几个步骤之后,然后再次开启一个新的cmd窗口,如果正常的话,应该就可以通过直接输入spark-shell来运行Spark了。正常的运行界面应该如下图所示:
六、Python下Spark开发环境搭建
下面简单讲解Python下怎么搭建Spark环境
1、将spark目录下的pyspark文件夹(C:\Spark\python\pyspark)复制到python安装目录C:\Python\Python35\Lib\site-packages里。如图所示
spark的pysaprk
将pyspark拷贝至Python的安装的packages目录下。
2、然后使用cd命令,进入目录D:\python27\Scripts,运行pip install py4j安装py4j库。如图所示:
如果需要在python中或者在类似于IDEA IntelliJ或者PyCharm(笔者用的就是PyCharm)等IDE中使用PySpark的话,需要在系统变量中新建一个PYTHONPATH的系统变量,然后设置好下面变量值就可以了
PATHONPATH=%SPARK_HOME%\python;%SPARK_HOME%\python\lib\py4j-0.10.4-src.zip
后面的事情就交给PyCharm了。
至此,Spark在Windows环境下的搭建讲解已结束。
以上就是本文的全部内容,希望对大家的学习有所帮助,也希望大家多多支持。
免责声明:本站资源来自互联网收集,仅供用于学习和交流,请遵循相关法律法规,本站一切资源不代表本站立场,如有侵权、后门、不妥请联系本站删除!
RTX 5090要首发 性能要翻倍!三星展示GDDR7显存
三星在GTC上展示了专为下一代游戏GPU设计的GDDR7内存。
首次推出的GDDR7内存模块密度为16GB,每个模块容量为2GB。其速度预设为32 Gbps(PAM3),但也可以降至28 Gbps,以提高产量和初始阶段的整体性能和成本效益。
据三星表示,GDDR7内存的能效将提高20%,同时工作电压仅为1.1V,低于标准的1.2V。通过采用更新的封装材料和优化的电路设计,使得在高速运行时的发热量降低,GDDR7的热阻比GDDR6降低了70%。
更新日志
- 小骆驼-《草原狼2(蓝光CD)》[原抓WAV+CUE]
- 群星《欢迎来到我身边 电影原声专辑》[320K/MP3][105.02MB]
- 群星《欢迎来到我身边 电影原声专辑》[FLAC/分轨][480.9MB]
- 雷婷《梦里蓝天HQⅡ》 2023头版限量编号低速原抓[WAV+CUE][463M]
- 群星《2024好听新歌42》AI调整音效【WAV分轨】
- 王思雨-《思念陪着鸿雁飞》WAV
- 王思雨《喜马拉雅HQ》头版限量编号[WAV+CUE]
- 李健《无时无刻》[WAV+CUE][590M]
- 陈奕迅《酝酿》[WAV分轨][502M]
- 卓依婷《化蝶》2CD[WAV+CUE][1.1G]
- 群星《吉他王(黑胶CD)》[WAV+CUE]
- 齐秦《穿乐(穿越)》[WAV+CUE]
- 发烧珍品《数位CD音响测试-动向效果(九)》【WAV+CUE】
- 邝美云《邝美云精装歌集》[DSF][1.6G]
- 吕方《爱一回伤一回》[WAV+CUE][454M]