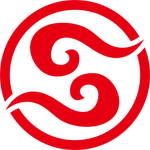兴国资源网 Design By www.nnzcdc.com
很多第一次使用Mac外接显示器或者连接投影仪的用户可能会遇到不少问题,比如如何连接投影仪,连接后投影仪显示画面与Mac画面不一致等常见问题,这里小编专门制作一篇Mac连接投影仪和外接显示器的设置教程,希望能帮到大家。因外接显示器与投影仪的设置方法一致,下文统一称为外接显示器。
1、首先,将外接显示器连上电源,再将数据线连接上你的Mac(买显示器的时候别忘了买转接线,因为现在Mac提供的显示端口一般都是HDMI或者thunderbolt),这时打开显示器,系统会自动识别。
2、打开系统偏好设置,进入显示器设置
3、点开显示器选项后我们可以看到两个屏幕设置页面,其中分辨率等相关设置Mac自动会优化无需我们手动设置。
4、这时候问题来了,第一次使用Mac外接显示器的朋友会发现,自己在Mac操作时,外接的显示器并不会投影Mac屏幕所显示的内容,这是Mac独有的“排列”显示功能:
它的意思就是Mac的显示器与外接显示器是并列存在的两个显示屏,鼠标左右滑动即可发现鼠标指针可以在两个屏幕之间“穿梭”。
5、你还可以设置主显示器,所谓主显示器就是系统Dock、桌面和statusbar所在的显示器。设置方法非常简单,直接拖拽这里最上边的小白条即可。
6、如果你不喜欢这种并列显示的方式,也可以切换会传统的直接投影模式,勾选图中的“镜像显示器”就可以让你Mac和外接显示器的显示内容保持同步了。
兴国资源网 Design By www.nnzcdc.com
广告合作:本站广告合作请联系QQ:858582 申请时备注:广告合作(否则不回)
免责声明:本站资源来自互联网收集,仅供用于学习和交流,请遵循相关法律法规,本站一切资源不代表本站立场,如有侵权、后门、不妥请联系本站删除!
免责声明:本站资源来自互联网收集,仅供用于学习和交流,请遵循相关法律法规,本站一切资源不代表本站立场,如有侵权、后门、不妥请联系本站删除!
兴国资源网 Design By www.nnzcdc.com
暂无评论...
更新日志
2024年05月15日
2024年05月15日
- 群星.2006-失而复得2辑【新艺宝】【WAV+CUE】
- 《张震岳6CD合集》1993-2000全套[WAV+CUE][3.1G]
- 周华健《粤语精选+国语精选》日本母带 [WAV+CUE][1.2G]
- 《陈楚生6CD合集》[WAV+CUE][2.2G]
- dnf经验胶囊快速获得
- dnf结婚地下城入场材料怎么获得
- dnf结婚戒指属性和婚房属性
- FlorianNoack-IWannaBeLikeYou(2024)【Hi-Res】24bit-96kHz【flac】
- 张国荣.1995-狂恋·国语经典【新艺宝】【WAV+CUE】
- 佛教音乐.2012-《藏传密咒精选集》[FLAC+CUE]
- 微软在Win11中加入内置广告:宣传XGP服务
- 《地狱之刃2》官方:游戏中美景都是取材于真实地点
- 对漫威太失望!叉骨叔确认加盟DC《和平使者》第2季
- 李克勤.1998-寻最这五年2CD【艺能动音】【WAV+CUE】
- 彭莉.1995-感谢你的爱【宝丽金】【WAV+CUE】